|
شرکت خدمات حسابداری آذر محاسب شبستر ارایه خدمات حسابداری و حسابرسی داخلی و تهیه نرم افزارهای حسابداری آموزش حسابداری و...
| ||
|
|
سطح سوم(تعريف کالا)
بعد از تعاريف گروه اصلي و فرعي مي توانيد کالاهاي مربوط به هر گروه اصلي و فرعي را تا 1000 كالا تعريف نماييد. جهت تعريف کالا بايد از مسير عمليات مرتبط به كالا/ تعريف كالا/ معرفي كالا اقدام نماييد:
دقت شود گروه اصلي و فرعي مربوطه را مشخص و سپس بر روي دكمه كالاي جديد كليك نموده و كالا را، زير گروه اصلي و فرعي مشخص شده تعريف نماييد.
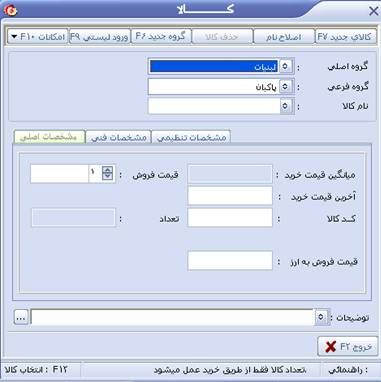 كالاي جديد: براي تعريف کالاي جديد، بعد از مشخص نمودن گروه اصلي و فرعي مربوطه، نام کالا را تعريف نموده و کد مربوطه را وارد مي نماييد. در صورتي كه گزينه "كد اتوماتيك" انتخاب شده باشد، سيستم كدي را به كالا اختصاص خواهد داد، در غير اين صورت مي توانيد كد كالا را به طور دلخواه تعريف نماييد.
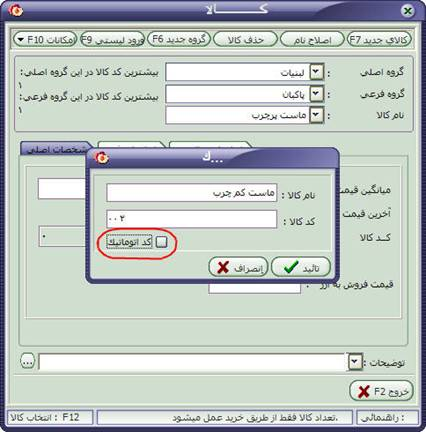 اصلاح و حذف كالا
براي اصلاح نام کالا، آن را انتخاب و سپس دكمه اصلاح نامرا کليک نماييد. با كليك بر روي دكمه حذف كالا مي توانيد آن را حذف نماييد.
در صورتي كه هنگام تعريف كالا بخواهيد گروه اصلي يا فرعي تعريف نماييد، دكمه گروه جديد را كليك كنيد.
مشخصات اصلي
در اين قسمتمي توانيد اطلاعاتي مانند ميانگين قيمت خريد، قيمت فروش، آخرين قيمت خريد و ... را وارد نماييد. توجه نماييد ميانگين قيمت خريد و تعداد فقط در اول دوره امكان ورود اطلاعات را به صورت مستقيم دارند و بعد از انجام عمليات انتهاي اول دوره تغيير موجودي فقط از طريق فاكتور خريد يا فروش امكان دارد و همچنين ميانگين قيمت نيز فقط با صدور فاكتور خريد امكان پذير است. چنانچه کالا داراي موجودي باشد، ورود ميانگين قيمت خريد ، در ابتداي دوره ضروري است, در غير اين صورت ارزش ريالي اوليه كالا، صفر در نظر گرفته شده و چون روش قيمت گذاري کالا در نرم افزار هلو، ميانگين موزون است, علاوه بر تأثير عدد صفر در سود و زيان با ورود خريد و قيمت هاي جديد, عدد صفر ابتداي دوره در محاسبه ميانگين قيمت خريد كالا نيز تأثير گذاشته، آن را به طور اتوماتيك تغيير خواهد داد. بنابراين بايد هنگام صدور فاكتور، قيمت خريد را تغيير دهيد. در قسمت قيمت فروش بايد قيمت فروش يك واحد كالا، را وارد نماييد.در قسمت آخرين قيمت خريد، بايد آخرين قيمتي كه كالا را خريداري نموده ايد، را وارد نماييد. در صورتي كه کالاي مورد نظر در ابتداي دوره موجودي نداشته باشد، مي توان تعداد را صفر در نظر گرفت. در قسمت توضيحات مي توانيد توضيحاتي را در رابطه با كالا ثبت نماييد.
مشخصات تنظيمي
در قسمت مشخصات تنظيمي تعداد حداقل و حداكثر كالا را وارد نماييد. در قسمت حداقل مقدار نقطه سفارش کالا (حدي که تعداد کالا نبايد از آن کمتر شود) وارد مي گردد، چنانچه در اثر فروش و خروج کالا از انبار، تعداد کالا از اين حد كمتر شود، برنامه پيغام خواهد داد.
در قسمت حداكثر مقدار حداکثر تعداد کالايي که مي تواند در انبار وجود داشته باشد و موجودي نبايد بيش از آن شود وارد مي گردد، در صورت ورود كالا بيش از اين مقدار، برنامه پيغام خواهد داد.
البته برنامه در صورتي پيغام را نمايش خواهد داد كه شما از مسير تنظيمات مديريتي/ تنظيمات نرم افزار/ فاكتورگزينه "كنترل حداقل و حداكثر موجودي كالا در فاكتور" را انتخاب كرده باشيد.
ورود ليستي كالا
به منظور ورود ليستي کالا ابتدا بايد از مسير عمليات مرتبط به کالا/ تعريف کالا/ معرفي کالا دكمه ورود ليستي را كليك نماييد. سپسدر فرم ورود كالا به صورت ليستي ابتدا گروه اصلي و فرعي مورد نظر را انتخاب، سپس كد، نام، واحد، قيمت فروش و مدل کالاها را در ليست وارد نماييد. در صورت نياز به تعريف كالاي تكراري، گزينه امكان ورود كالاي تكراري را انتخاب نماييد. در صورتي كه اين گزينه را فعال نكنيد، اگر يك كالا را دو بار در فرم تعريف نماييد، برنامه به شما پيغام خواهد داد. در اين فرم با کليک راست ماوس مي توانيد مشخصه هاي ديگري از كالا مانند درصد تخفيف، سازنده و غيره را به مشخصه هاي موجود در فرم اضافه نماييد. براي حذف كليه كالاهاي تعريف شده در فرم، دكمه حذف كل ليست و براي حذف يك كالا دكمه حذف يك كالا را كليك نماييد. براي كپي از يك كالاي تعريف شده، آن سطر از فرم را انتخاب نموده و سپس دكمه كپي از سطر را كليك نماييد. با كليك بر روي دكمه گزارش ليست فوق مي توانيد از ليست .
كالاهاي تعريف شده، گزارش تهيه نماييد.
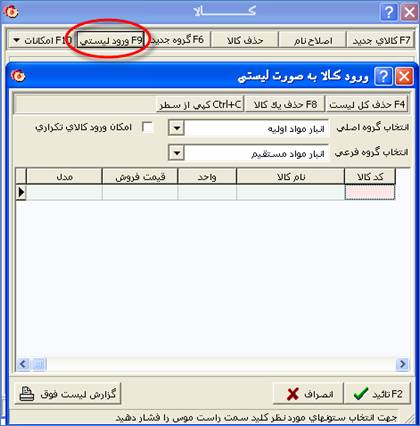
در اين فرم با فشردن كليدهاي Ctrl و F12 مي توانيد اطلاعات كالاهاي خود را از فايل اكسل وارد برنامه كنيد. با فشردن كليدهاي مذكور، فرم ورود اطلاعات از فايل اكسل نمايش داده مي شود.
فايل اكسل بايد شامل آيتم هاي 1- كدكالا 2- نام كالا 3- واحد 4- قيمت فروش 5- مدل باشد. اين گزينه ها بايد به ترتيب از سمت چپ در ستون هاي فايل اكسل جايگذاري شوند. اگر يكي از اين ستون ها كم باشد يا جابه جا شود، برنامه در ثبت فايل اكسل دچار مشكل خواهد شد.
با استفاده از گزينه "چند سطر از بالا در نظر گرفته نشود" تعيين مي كنيد كه در فايل اكسلي كه تهيه كرده ايد، اطلاعات چند سطر از آن در برنامه وارد نشود. اگر در فايل اكسل ستوني خالي وجود دارد يا اطلاعاتي در آن وجود دارد كه نمي خواهيد در برنامه ثبت شود مقابل گزينه "چند ستون در نظر گرفته نشود" تعداد آن ستون ها را وارد كنيد. به اين ترتيب اطلاعات ستون هاي مورد نظر در برنامه ثبت نخواهد شد.
مقابل گزينه "نام شيت" نام شيتي كه اطلاعات آن بايد وارد شود را درج نماييد. بديهي است كه در هر بار ورود اطلاعات، مقادير موجود در يك شيت قابل انتقال است.
مقابل گزينه هاي نامبرده، علامت
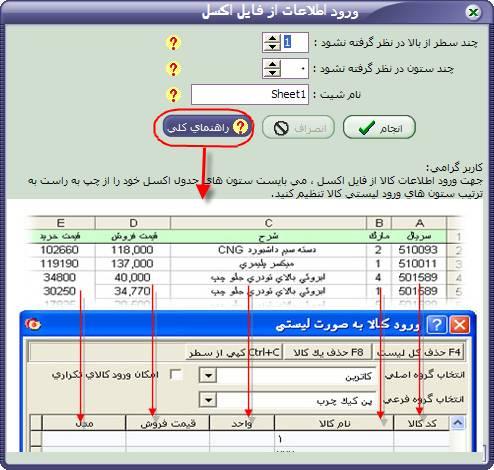 پس از انجام همه مراحل بر روي دكمه انجام كليك كنيد، مشاهده خواهيد كرد كه اطلاعات فايل اكسل در برنامه درج شده است.
نكته: دقت نماييد كه قبل از كليك بر روي دكمه انجام، فايل اكسل حتما بسته شده باشد.
[ سه شنبه 19 فروردين 1393برچسب:اموزش تصویری هلو ، اموزش حسابداری , ] [ 9:40 ] [ شرکت خدمات حسابداری آذر محاسب ]
گروه بندي کالا
در نرم افزار هلو، جهت سهولت در جستجو، کالاهاي انبار در سه سطح بايد طبقه بندي و تعريف شوند:
سطح اول: گروه اصلي سطح دوم: گروه فرعي سطح سوم: تعريف کالا
سطح اول(گروه اصلي):
اولين سطح طبقه بندي کالا مي باشد که در نرم افزار هلو تا 100 گروه اصلي مي توانيد تعريف نماييد، در مواردي که در برنامه نياز به انبار داشته باشيد مي توانيد از گروههاي اصلي به عنوان انبار استفاده نماييد.
براي تعريف گروه هاي اصلي و فرعي از مسير عمليات مرتبط به كالا/ تعريف كالا/ گروه بندي كالا اقدام نماييد.
(نکته: در زمان گروه بندي کالا دقت لازم و کافي را به عمل آوريد زيرا نحوه گروه بندي جهت گزارش گيري هاي مختلف از موجودي کالاهايتان بسيار مهم مي باشد و طي کار با برنامه به هيچ عنوان امکان تغيير گروه بندي کالا وجود ندارد).
مثال: در يک سوپر مارکت گروه اصلي مي تواند چندين حالت داشتهباشد:
گروه اصلي: لبنيات يا گروه اصلي: انبار تهران يا گروه اصلي: محصولات مينو
که با توجه به نوع فعاليت و تشخيص حسابدار بايد گروه بندي انجام شود.
سطح دوم(گروه فرعي):
دومين سطح طبقه بندي کالا مي باشد هر گروه اصلي مي تواند شامل 100 گروه فرعي باشد.
با توجه به مثال قبل:
گروه فرعي: پاک بان
گروه اصلي: لبنيات
گروه فرعي: کاله
يا
گروه فرعي: لبنيات
گروه اصلي: انبار تهران
گروه فرعي: لوازم التحرير
يا
گروه اصلي:محصولات چي توز گروه فرعي: پفک
گروه فرعي: چيپس
[ پنج شنبه 7 فروردين 1393برچسب:اموزش تصویری نرم افزار هلو, ] [ 13:57 ] [ شرکت خدمات حسابداری آذر محاسب ]
تعريف طرف حساب
در صورتي که کار با برنامه را به تازگي آغاز کرده ايد از منوي اطلاعات اول دوره گزينه معرفي اشخاص را انتخاب کنيد. در غير اين صورت (در طي دوره) از منوي امكانات/ اطلاعات پايه گزينه طرف حساب را انتخاب نماييد. سپس در فرم طرف حساب ها دکمه طرف حساب جديد را کليک کنيد.

فرم ديگري باز مي شود که مي توانيد در آن نام طرف حساب و تراز نسيه اول دوره را وارد و تاييد كنيد.
 نکته: تراز نسيه اول دوره يعني اينکه اگر شخصي از قبل، به شما بدهکار يا از شما بستانکار است در اين قسمت مبلغ و نوع آن را در پايين نام او وارد و تأييد مي کنيد. اين گزينه فقط در اول دوره فعال مي باشد.
در طي دوره فقط مي توانيد نام طرف حساب را وارد كنيد و مبلغ بدهكاري اول دوره او را بايد از قسمت اصلاحات وارد نماييد.
مشخصات شخصي
در اين قسمت، مي توانيد مشخصاتي چون كد اقتصادي،كد، تلفن، تلفن همراه و غيره را وارد نماييد. ورود كد الزامي نبوده ولي تعريف آن هنگام جستجوي شخص بر اساس کد، مؤثر و قابل استفاده مي باشد، در صورت عدم تعريف کد، سيستم به صورت خودكار از كد (0001) به بعد را به ترتيب براي افراد، در نظر مي گيرد. در صورتي كه بخواهيد كد طرف حساب را تغيير دهيد و كد انتخابي، قبلا در برنامه ثبت شده باشد، برنامه به شما پيغامي مبني بر تكراري بودن كد، نمايش مي دهد. درصورت مکث موس در اين قسمت،كد سرفصل حسابداري طرف حساب نيز مشاهده مي گردد.طرف حسابهاي تعريف شده به صورت حسابهاي معين زير مجموعه سر فصل کل شماره 103يعني بدهكاران / بستانكاران ،به طور اتوماتيك ثبت مي شوند. به طور مثال كد سرفصل حسابداري شخصي كه به عنوان اولين شخص در برنامه تعريف شده است، 1030001 مي باشد.در صورتي كه بخواهيد آدرس طرف حساب را وارد نماييد، در قسمت "آدرس" كليك نماييد. سه گزينه "استان"، "شهر" و "منطقه" نمايش داده شده كه درصورتي كه مقادير شهر و استان و منطقه مربوط به آدرس طرف حساب را وارد كرده و گزينه "به آدرس اضافه شود" را فعال نماييد، اين سه مقدار به طور خودكار به آدرسي كه درج نموده ايد، اضافه مي شوند.
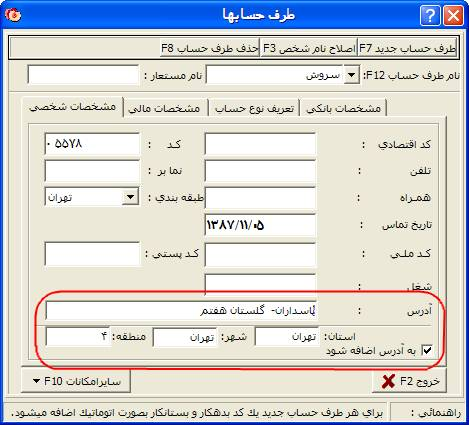 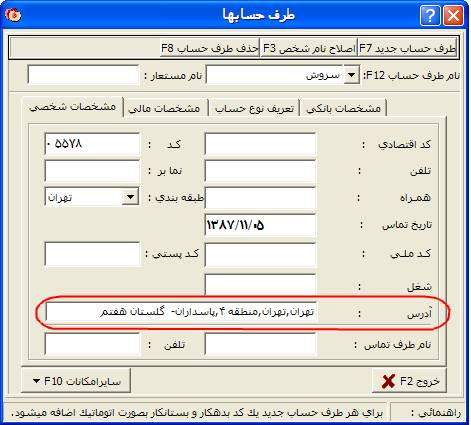 برای آنکه بتوانيد مشتری مناطق مختلف را تعريف و از هر مشتری، برطبق منطقه خودشگزارش بدهکاري يا بستانکاري تهيه نماييد، بايد از امكان منطقه بندی استفاده نماييد.
بر روي دكمه ســـايرامکاناتكليكو گزينه طـبقه بندی جــديدرا انتخاب نماييد. با فشردن کليد Insert (در کيبورد) سطر جديد به فرم اضافه شده و مي توانيد نام منطقه يا شهرستان مورد نظر را اضافه نماييد. سپس در قسمت مشخصات شخصي مي توانيد اين منطقه را به يك طرف حساب نسبت دهيد.
 پس از آن در هر گزارشی که شـــرط منطقه وجود داشته باشد می توانيد از طرف حســاب برطبق هر منطقه خاص گزارش بگيريد.
با كليك بر روي دكمه ساير امكانات دو گزينه ديگر به نام درج در دفتر تلفن و جستجو بر اساس تلفن ديده مي شود. با انتخاب گزينه درج در دفتر تلفن، پيغامي مبني بر ثبت اطلاعات شخص در دفتر تلفن نمايش داده مي شود كه با كليك بر روي دكمه بله اطلاعات شخص در دفتر تلفن ثبت خواهد شد.
با انتخاب گزينه جستجو بر اساس تلفن مي توانيد شخصي را بر اساس شماره تلفن آن جستجو نماييد.
مشخصات مالي
در قسمت درصد تخفيف مي توانيد براي هر طرف حساب يک درصد تخفيف مشخص نماييد تا هر فاکتوري بابت طرف حساب ثبت گرديد، به صورت پيش فرض، درصد تخفيف مشخص شده در اين منو از مبلغ کل فاکتور به عنوان تخفيف لحاظ شود. اين درصد در فرم امورمالي كه بعد از تاييد فاكتور ظاهر مي شود، نمايش داده خواهد شد.
در قسمت حداعتبار مي توانيد مبلغي را به عنوان اعتبار مالي طرف حساب تعيين نماييد، با انجام اين عمل و فعال نمودن گزينه اخطار سقف اعتبار شخص از مسير اطلاعات اول دوره/ تنظيمات نرم افزار/طرف حساب (در اول دوره) يا تنظيمات مديريتي/ تنظيمات نرم افزار/ طرف حساب (در طي دوره) ، چنانچه ميزان بدهي طرف حساب بيشتر از حد اعتبار باشد قبل از تأييد سند، سيستم به طور اتوماتيك هشدار خواهد داد.
در قسمت جمع تخفيفات تاكنون مبلغي كه شخص تا آن زمان تخفيف گرفته است، را وارد نماييد. در قسمت مانده بدهكاري يا بستانكاري، مي توانيدتراز نسيه اول دوره طرف حساب را وارد يا اصلاح نماييد.اين گزينه تنها در اول دوره فعال است.
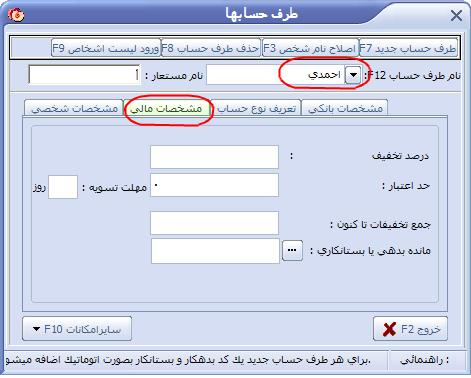 تعريف نوع حساب
در اين قسمت مي توانيد تعيين نماييد كه شخص مذكور خريدار، فروشنده و يا واسطه است. همچنين در صورت انتخاب گزينه واسطه، مي توانيد درصد پورسانت را براي شخص وارد نماييد. در صورتي كه شخص بدحساب باشد، مي توانيد شخص را در ليست سياه قرار دهيد.
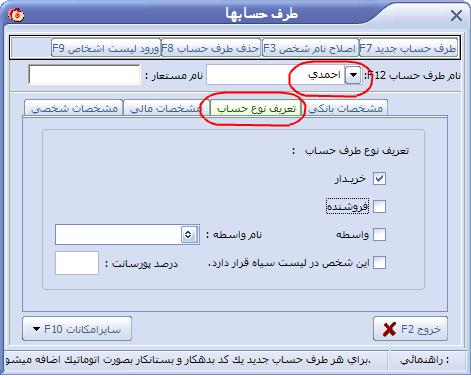
مشخصات بانكي
در اين قسمت مي توانيد حساب هاي بانكي طرف حساب ها را ثبت نماييد. با كليك بر روي دكمه جديد فرم عمليات بانكي نمايش داده مي شود كه در آن مشخصات حساب بانكي طرف حساب را وارد نماييد.
در صورتي كه نام طرف حسابي را اشتباه وارد كرده باشيد، مي توانيد با استفاده از دكمه اصلاح نام شخص، نام طرف حساب را تغيير دهيد.
توجه: بعد از اصلاح نام، نام اين شخص در تمام اسناد ثبت شده اش تغيير و به نام جديد تبديل خواهد شد.
چنانچه بخواهيد نام يكي از طرف حسابهاي خود را از برنامه حذف كنيد، بايد بر روي دكمه حذف طرف حساب كليك نماييد.
توجه: اگر براي طرف حساب سندي ثبت شده باشد و يا مانده حسابي داشته باشد، برنامه اجازه حذف نخواهد داد .
مي توانيد اشخاص را به منظور سرعت عمل بيشتر به صورت ليستي نيز در برنامه تعريف نماييد. براي تعريف ليستي اشخاص دكمه ورود ليست اشخاص را كليك نماييد. فرم ورود ليست اول دوره طرف حسابها نمايش داده خواهد شد كه مي توانيد نام طرف حساب و مبلغ بدهكاري يا بستانكاري ابتداي دوره افراد را همراه با کد دلخواه ثبت و سپس تأييد نماييد.
توجه:امكان ورود ليستي اشخاص فقط در اول دوره وجود دارد.
[ سه شنبه 13 اسفند 1392برچسب:اموزش هلو ,اموزش تخصصی حسابداری , ] [ 11:26 ] [ شرکت خدمات حسابداری آذر محاسب ]
تعيين ماهيت و گروه حساب
با كليك بر روي دكمه تعيين ماهيت و گروه حساب مي توانيد ماهيت و گروه كد هاي كل را انتخاب نماييد، ماهيت و گروه حساب تعريف شده، به صورت اتوماتيک براي کدهاي معين ياتفصيلي زير مجموعه كدكل نيز ايجاد مي گردد.
همچنين در اين قسمت مي توانيد گروه حساب جديد تعريف نماييد.
براي تعريف گروه جديد بر روي دكمه تعريف گروه جديد كليك نماييد. نام گروه را وارد و نوع آن (ترازنامه اي يا سود و زياني) را مشخص نماييد.
[ چهار شنبه 23 بهمن 1392برچسب:آموزش تصویری نرم افزار هلو , ] [ 16:34 ] [ شرکت خدمات حسابداری آذر محاسب ]
سرفصل جديد
با انتخاب اين گزينه، مي توانيد سرفصلهاي پيش فرض برنامه را مشاهده نماييد، سرفصل هاي كل به رنگ قرمز با 3 رقم، سرفصل هاي معين بهرنگ سبز با 4 رقم و سرفصل تفصيلي به رنگ آبي با 4 رقم نمايش داده شده است
تعريف سرفصل جديد
براي ايجاد سرفصل جديد بر روي دكمه تعيين حساب جديد، كليك نماييد. سه گزينه ورود كد كل، معين و تفصيلي مشاهده مي شود. با انتخاب گزينه ورود كد كل مي توانيد حساب كل جديد با سه رقم تعريف نماييد. پس از معرفي نام كدكل، پيغام لطفا ماهيت و گروه حساب كل جديد را مشخص نماييد، در صفحه ظاهر مي شود كه بايد براي حساب كل تعريف شده، گروه و ماهيت حساب تعيين گردد.
براي تعريف كد معين، ابتدا روي سرفصل كل مورد نظر كليك، سپس گزينه ورود كد معين را انتخاب نماييد. كد معين جديد را باچهار رقم وارد نماييد. براي تعريف كد تفصيلي نيز ابتدا روي سرفصل معين مورد نظر كليك وگزينه ورود کد تفصيلي را انتخاب نموده، كد تفصيلي جديد را باچهار رقم وارد نماييد.
به هنگام تعريف كدهاي معين يا تفصيلي مربوط به يك كد كل، با كليك راست در فرم مربوطه گزينه هاي ديگري نمايش داده خواهد شد:
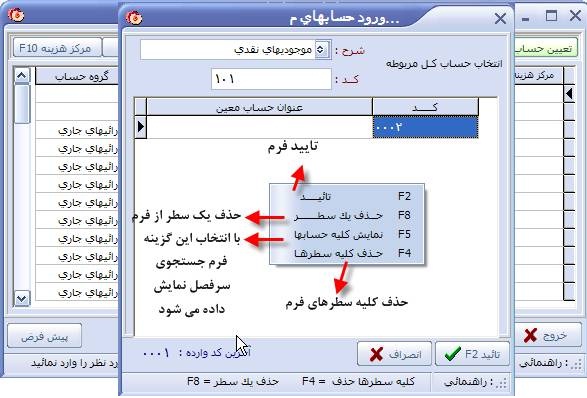
نکته:گروه و ماهيت سرفصلهاي پيش فرض سيستم با رعايت اصول حسابداري تعريف شده و نبايدتغيير کنند، در صورتي كه گروه و ماهيت را اشتباه معرفي نماييد، در گزارشات ترازنامه و سود وزيان، مغايرت ايجاد مي شود، لذا تأکيد مي گردد كه پيش فرض ها را تغيير نداده و در صورت تغيير با استفاده از دكمه پيش فرض، وضعيت را به حالت پيش فرض نرم افزار بازگردانيد.
در صورتي که سرفصل هاي تعريف شده داراي گردش عمليات و مانده حساب نباشند، مي توانيد با كليك بر روي دكمه حذف يك حساب سرفصل هاي تعريف شده را حذف نماييد. سرفصلهاي پيش فرض نرم افزار قابل حذف نيستند.
در صورت عدم ارتباط بين سرفصل و عمليات اتوماتيک سيستم با استفاده از دكمه اصلاح نام مي توانيد نام سرفصل را اصلاح نماييد. به عنوان مثال نمي توان هزينه تخفيفات يا هزينه كميسيون واسطه را به هزينه اياب و ذهاب يا غيره تغيير داد، زيرا دربرنامه از كدهاي پيش فرض، با نام هاي تعريف شده در امور مالي اتوماتيك استفاده مي شود.
توجه: تعداد ارقام كدهاي كل، معين و تفصيلي به صورت پيش فرض بوده و نمي توانيد آن را از حالت پيش فرض خارج نموده و تغيير دهيد.
در صورت تعريف مرکز هزينه، با كليك بر روي دكمه مركز هزينه مي توانيد آن را به سرفصلي خاص اختصاص دهيد. براي انجام اين عمل کافي است روي سرفصل مورد نظر كليك و سپس دكمه مركز هزينه را كليك نماييد، درصورت استفاده از سرفصل مورد نظر در امور مالي اتوماتيك يا صدور سند جديدبه صورت خودکار مركز هزينه در سند صادره نيز ثبت خواهد شد.
[ پنج شنبه 17 بهمن 1392برچسب:آموزش تصویری نرم افزار هلو , ] [ 15:4 ] [ شرکت خدمات حسابداری آذر محاسب ]
بخش اول :
روند كار با برنامه
كار با نرم افزار هلو طي 4 بخش انجام مي شود. بخش اول، اطلاعات اول دوره بخش دوم، انتهاي عمليات اول دوره، بخش سوم، ورود اطلاعات طي دوره و بخش آخر، بستن حسابها.
در ابتداي دوره تنها منوهاي اطلاعات اول دوره و راهنمايي فعال هستند و بقيه منوهاي برنامه غير فعال مي باشند. در اول دوره بايد اطلاعاتي كه از قبل از كار با برنامه به صورت دستي در دفاتر و سندهاي حسابداري ثبت نموده ايد و مي خواهيد در برنامه ذخيره شود، را وارد نماييد. اين اطلاعات به عنوان سرمايه اول دوره محسوب شده که تا يك تاريخ خاص گردآوري شده است و شامل 1- موجودي انبار (كالا) 2- طرف حسابها و ميزان بدهكاري/ بستانكاري آنها 3- موجودي بانكها و صندوق 4- چکهاي دريافتي/پرداختي مي باشد.
موجودي انبار در واقع اطلاعات كالاها است كه شامل تعداد موجود و حدود قيمت ميانگين آنها مي باشد كه ازحاصل ضرب تعداد × في ميانگين خريد، ارزش ريالي اول دوره انبار مشخص مي شود.
طرف حسابها افرادي هستند كه شما با آنها مراوده تجاري داريد كه شامل مشتريان و فروشندگان مي باشند. طرف حسابها در واقع كساني هستند كه به آنها بدهكار يا از آنها بستانكار هستيد. به هنگام معرفي طرف حساب در اول دوره مي توانيد ميزان بدهكاري يا بستانكاري شخص را ثبت نماييد. اختلاف بدهكاري و بستانكاري به حساب سرمايه اول دوره منظور مي گردد.
در قسمت موجودي بانكها و صندوق، مي توانيد حسابهاي بانكي را تعريف و مبلغي كه در هر حساب داريد را وارد نماييد. همچنين مي توانيد موجودي صندوق را وارد نماييد.
در قسمت چکهاي دريافتي يا پرداختي، چكهايي كه از طرف حساب ها دريافت و يا به آنها پرداخت نموده و وصول نشده و يا درجريان وصول است را وارد نمائيد.
پس از وارد نمودن اطلاعات اوليه، بايد بر روي گزينه "انتهاي عمليات اول دوره" كليك نماييد. با انتخاب اين گزينه، فرم انتهاي عمليات اول دوره نمايش داده مي شود كه در آن اطلاعات چكها، موجودي صندوق، موجوي بانكها و غيره نمايش داده مي شوند. پس از تاييد اين فرم، برنامه بسته شده و بايد مجددا آن را اجرا نماييد. پس از اجراي مجدد برنامه، دوره مالي جديد در برنامه آغاز و تمامي منوها فعال مي شود و منوي اطلاعات اول دوره به امكانات/ اطلاعات پايه تغيير نام مي يابد. بايد در طي اين دوره مالي اطلاعات مربوطه را در نرم افزار وارد نموده و در پايان دوره، عمليات بستن حسابها را انجام داده و سال مالي بعدي را آغاز نماييد.
[ پنج شنبه 17 بهمن 1392برچسب:آموزش تصویری نرم افزار حسابداری هلو , ] [ 14:9 ] [ شرکت خدمات حسابداری آذر محاسب ]
|
|
| [قالب وبلاگ : سيب تم] [Weblog Themes By : SibTheme.com] | ||
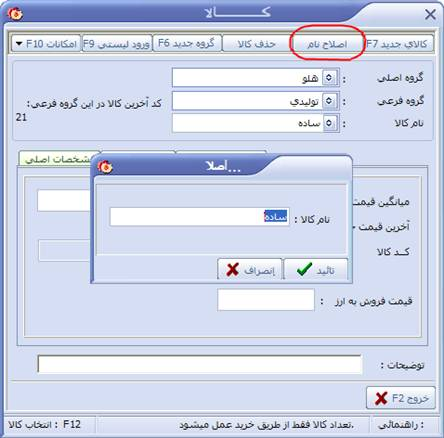
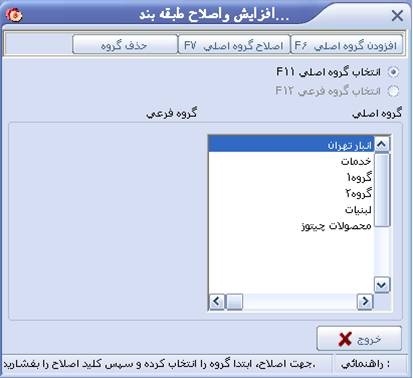
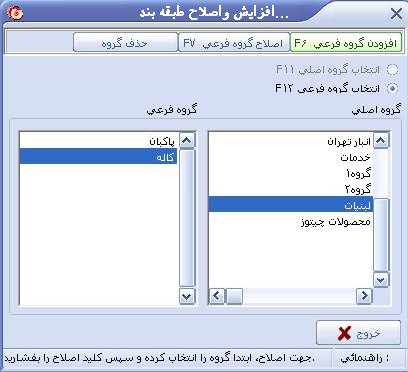
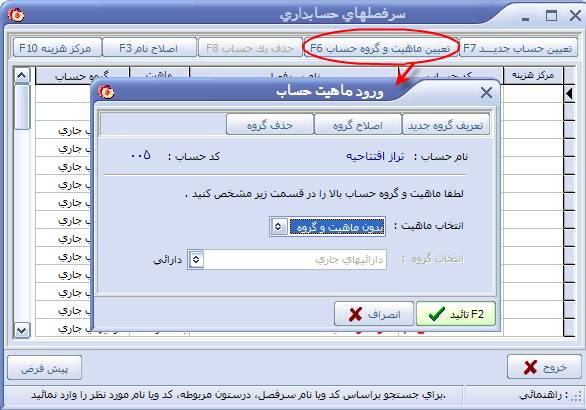
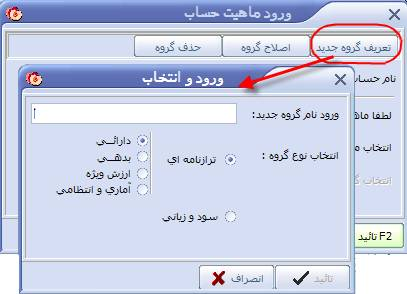
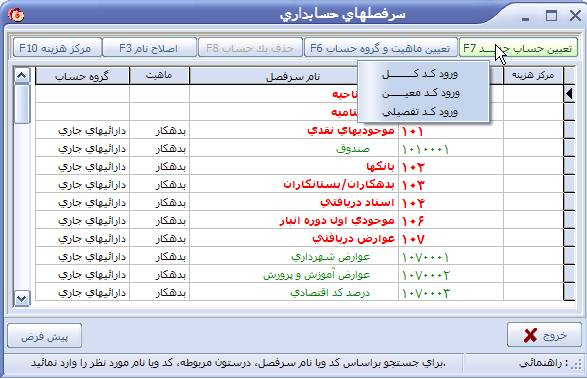

 آمار
وب سایت:
آمار
وب سایت: